Erro ao Adicionar Máquina ao MAAS
Background e Contextualização
Em nossa infraestrutura, usamos o MAAS para gerenciar nosso ambiente bare metal, ou seja, para fazer a gestão de nossas máquinas físicas e até mesmo de questões de rede.
Uma das principais atribuições do MAAS em nosso setup é instanciar nós a um controller, o que é feito para adicionar computing nodes a um cluster (seja o cluster cirrus ou stratus) e também para adicionar o controller do stratus ao controller do cirrus (isso é feito porque o stratus é um cluster de testes, e ter ele sob controle do cirrus é muito útil para podermos subir e descer um novo ambiente).
Adicionando uma máquina ao MAAS
Para adicionar uma nova máquina ao MAAS, os seguintes passos são necessários:
- Reconhecer a máquina (seja automatica ou manualmente)
- Realizar comissionamento e testes da máquina
- Realizar deploy de um sistema operacional máquina
Após estes passos, temos um novo nó (físico ou virtual, no caso de VMs do LXD) que pode ser usado livremente, seja para instanciar no JUJU seja para usar como uma máquina a parte
Descrição do problema
Este processo, entretanto, nem sempre é tão simples assim. Vamos listar aqui alguns erros que enfrentamos durante o processo e como resolvemo-os
A máquina não aparece no MAAS
Este é um erro que pode ter muitas causas. A primeira é (@jesus ou @miguel expliquem aqui!)
Este erro é resolvido substituindo o arquivo lpxelinux.0 que fica em
/var/snap/maas/common/boot-resources/snapshot-X-Y/bootloader/pxe/i386/
Para isso:
- Baixe o arquivo correto que está em
/etc/lpxelinux.0que está em nosso respostório do github da Infra - Passe o arquivo para o controller (se não tiver baixado diretamente no controller)
- Inicie uma sessão sftp com o servidor
sftp -P 2002 <seu user>@<cirrus ou stratus>.endpoint_do_controlador - Passe o arquivo para o controller
put <path que você baixou/lpxelinux.0>
- Pare o serviço do maas
sudo snap stop maas - Substitua o arquivo atual
sudo rm /var/snap/maas/common/boot-resources/snapshot-X-Y/bootloader/pxe/i386/lpxelinux.0 - Coloque o novo arquivo no local
sudo cp <path do arquivo>/lpxelinux.0 /var/snap/maas/common/boot-resources/snapshot-X-Y/bootloader/pxe/i386/ - Ligue novamente o MAAS
sudo snap start maasAgora as máquinas devem aparecer no MAAS.
Por vezes, o MAAS pode sobrescrever nosso arquivo lpxelinux.0 arbitrariamente. Para checar isso podemos fazer um checksum de ambos os arquivos antes de realizarmos todo esse procedimento.
sha1sum /var/snap/maas/common/var/snap/maas/common/boot-resources/snapshot-X-Y/bootloader/pxe/i386/lpxelinux.0
sha1sum <path do lpxelinux.0 baixado>lpxelinux.0
Se ambos tiverem o mesmo checksum, significa que o arquivo já está correto e não precisamos prosseguir com esta troca
Solução do problema
Adicionando máquinas manualmente no MAAS
Caso após o passo anterior as máquinas não tenham aparecido, ainda há uma esperança, adicionar a máquina manualmente. Para isso:
- Identificar o IP da máquina
sudo nmap -T5 10.43.0.0/24para o cirrus
sudo nmap -T5 10.42.0.0/24para o stratus O output será algo parecido com isso
Starting Nmap 7.80 ( https://nmap.org ) at 2024-05-17 02:42 UTC
Nmap scan report for 10.43.0.193
Host is up (0.0012s latency).
Not shown: 995 closed ports
PORT STATE SERVICE
22/tcp open ssh
80/tcp open http
443/tcp open https
5900/tcp open vnc
5901/tcp open vnc-1
MAC Address: 00:26:B9:41:7F:EC (Dell)
Nmap scan report for controllerb (10.43.0.1)
Host is up (0.000023s latency).
Not shown: 994 closed ports
PORT STATE SERVICE
53/tcp open domain
2002/tcp open globe
3128/tcp open squid-http
7911/tcp open unknown
8000/tcp open http-alt
8443/tcp open https-alt
Nmap done: 256 IP addresses (2 hosts up) scanned in 8.32 seconds
O IP 10.43.0.1 é do nosso próprio controller, logo o IP do nó é o do 10.43.0.193
- Verificar se o IP é mesmo de um BMC
ipmitool -H 10.84.0.193 -U root -P root -I lanplus
Ele deverá adicionar um output parecido com o seguinte:
No command provided!
Commands:
raw Send a RAW IPMI request and print response
i2c Send an I2C Master Write-Read command and print response
spd Print SPD info from remote I2C device
lan Configure LAN Channels
chassis Get chassis status and set power state
power Shortcut to chassis power commands
...
Caso apareceça essa saída, significa que temos um BMC válido, pule para o caso.
Continuando, agora podemos adicionar na mão no MAAS
- Acesse o dashboard do MAAS
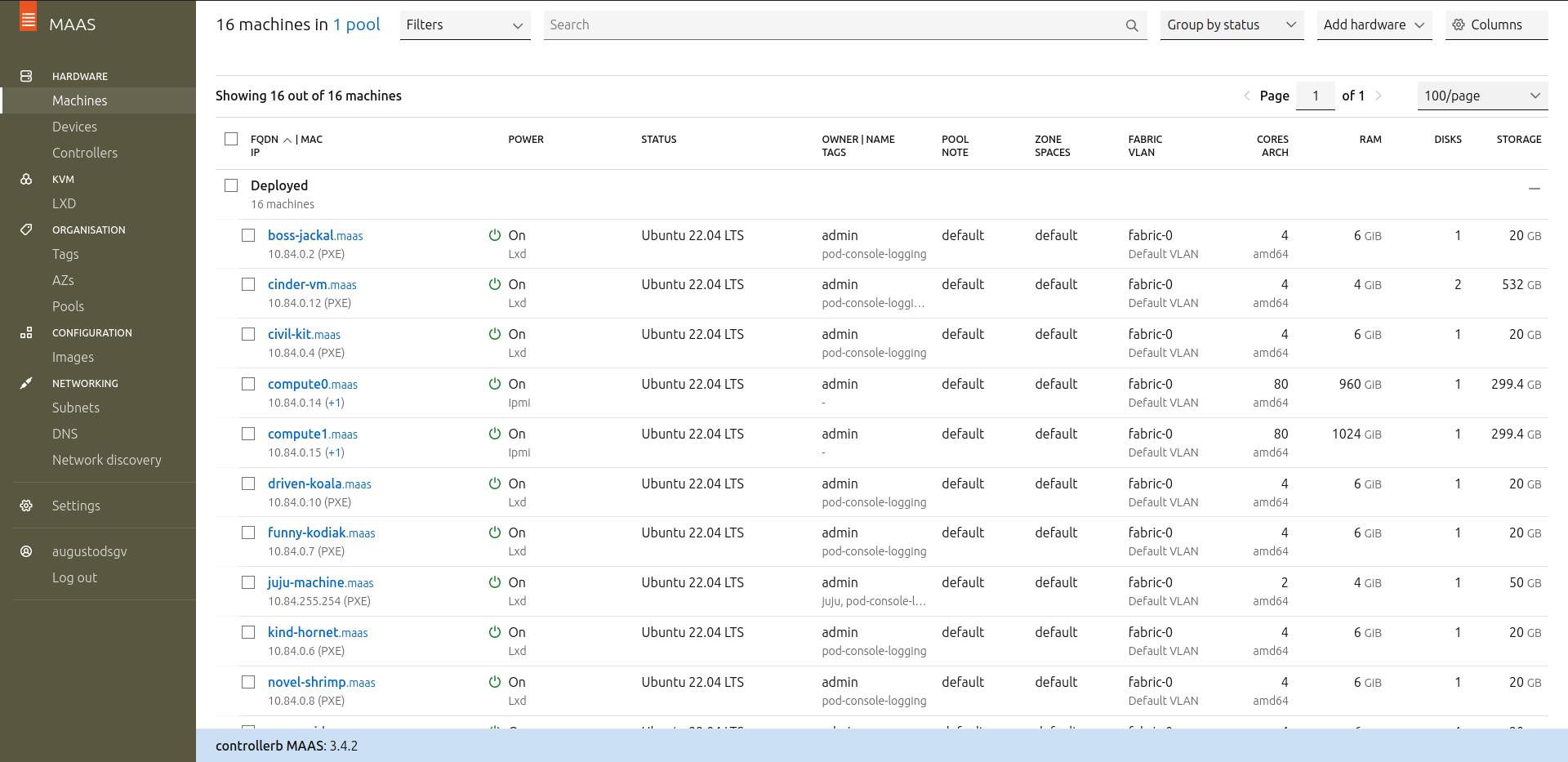
- Clique em add hardware > machine
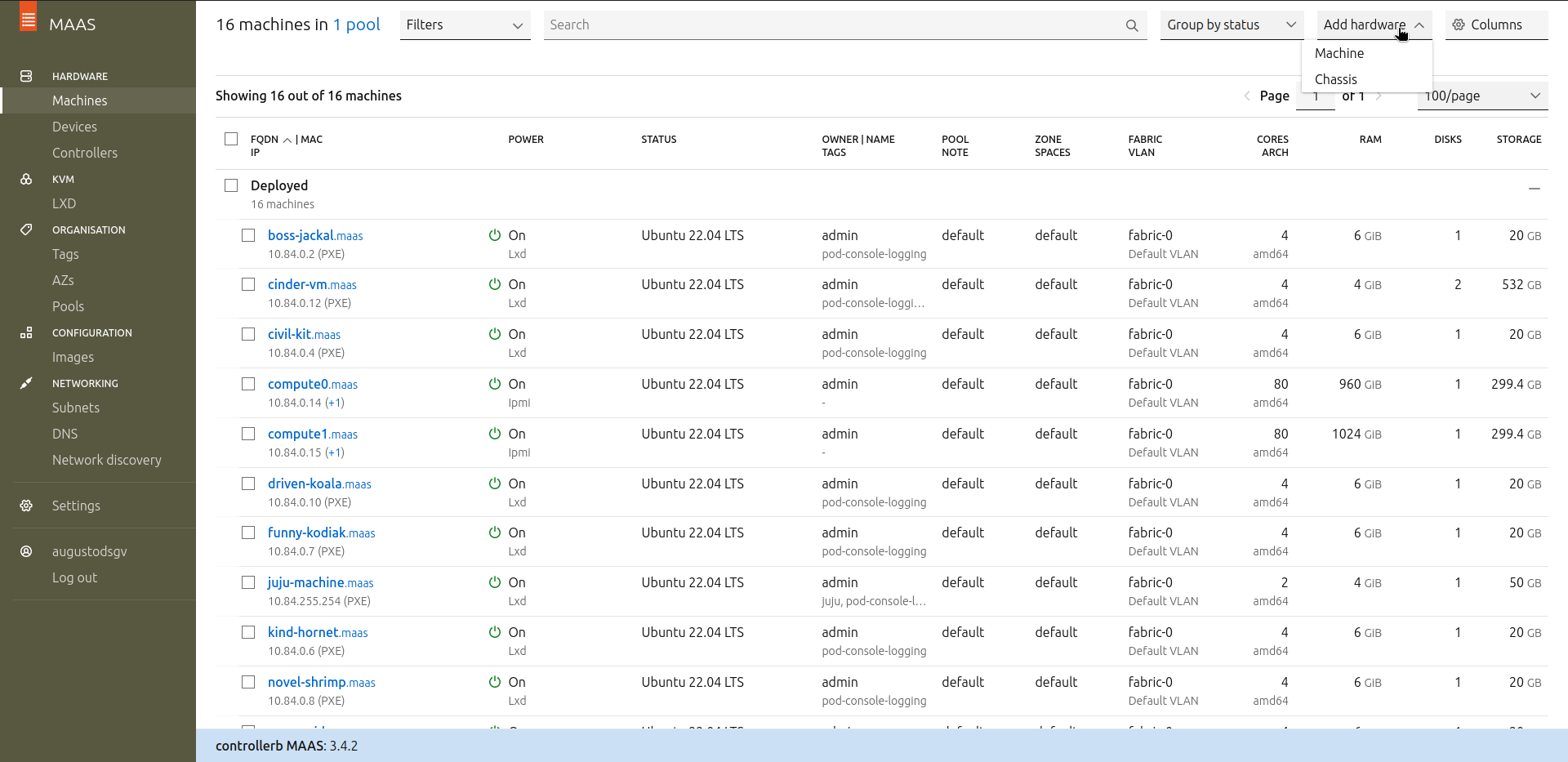
- Preencha com um nome (ex. stratus, compute0 ou compute1)
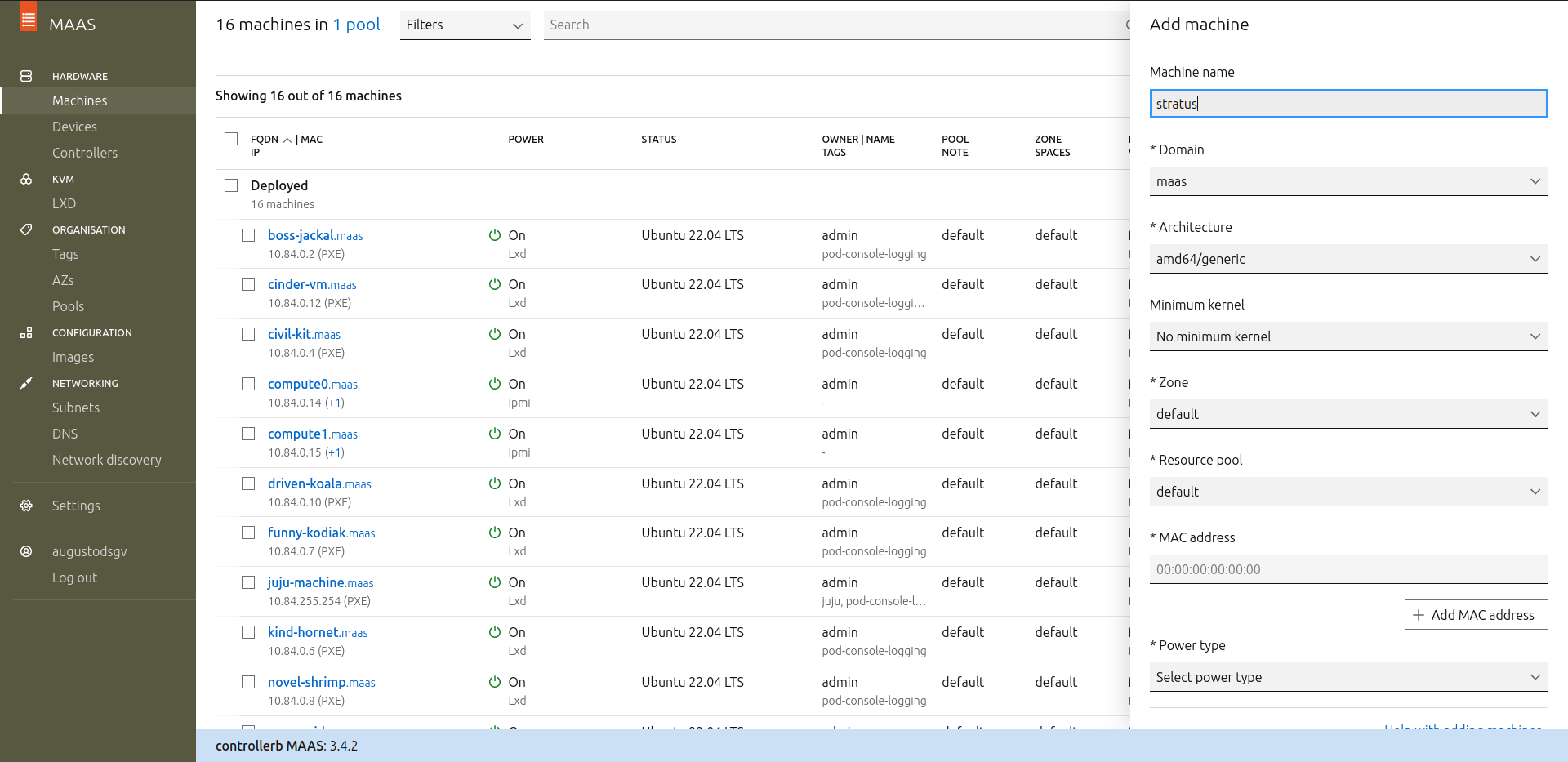
- Coloque o power type para IPMI
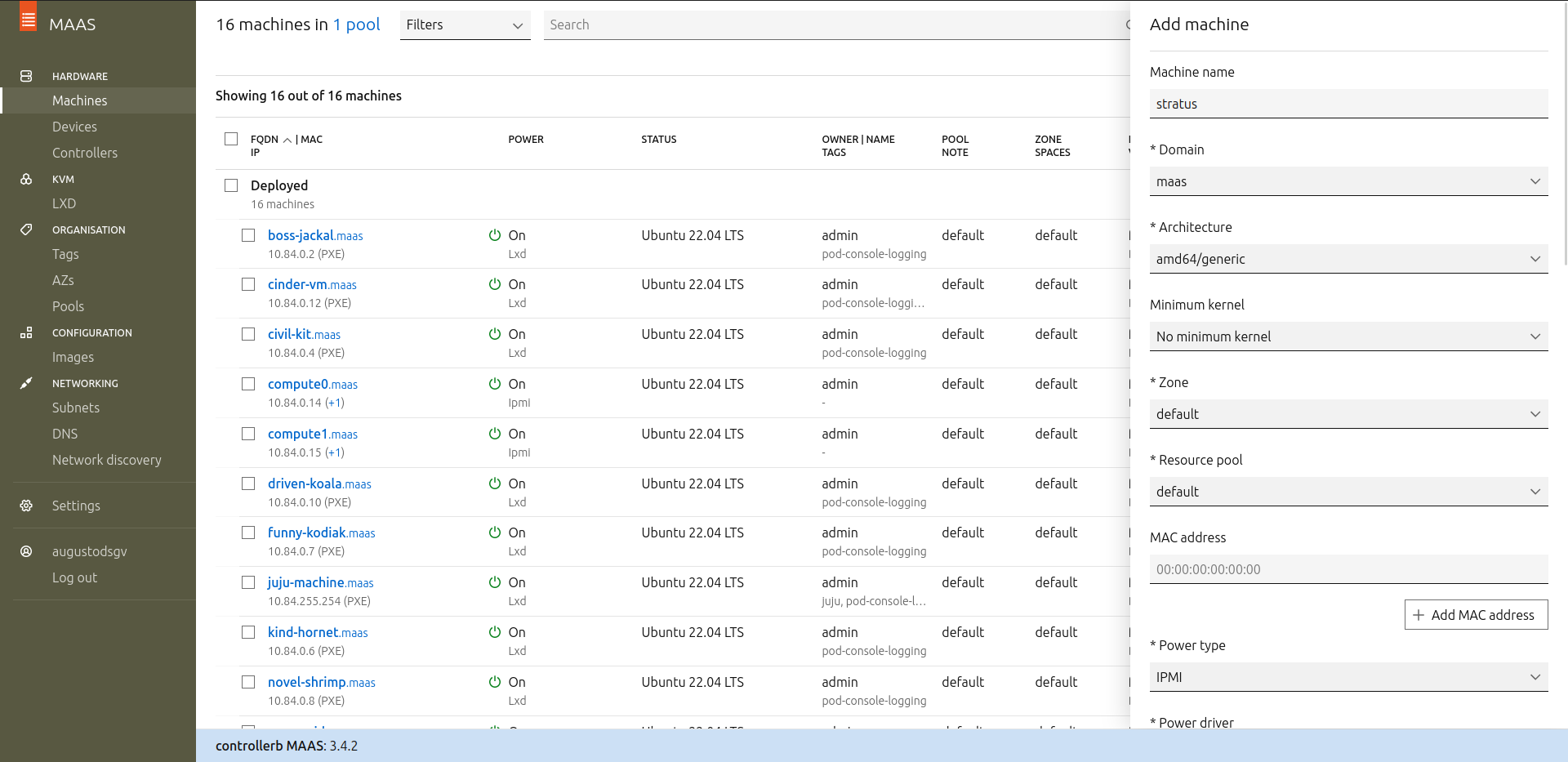
- Preencha com as informações do IPMI
- IP address - IP obtido no nmap
- Power user - root
- Power password - root
- Privilege Lever - Administrator
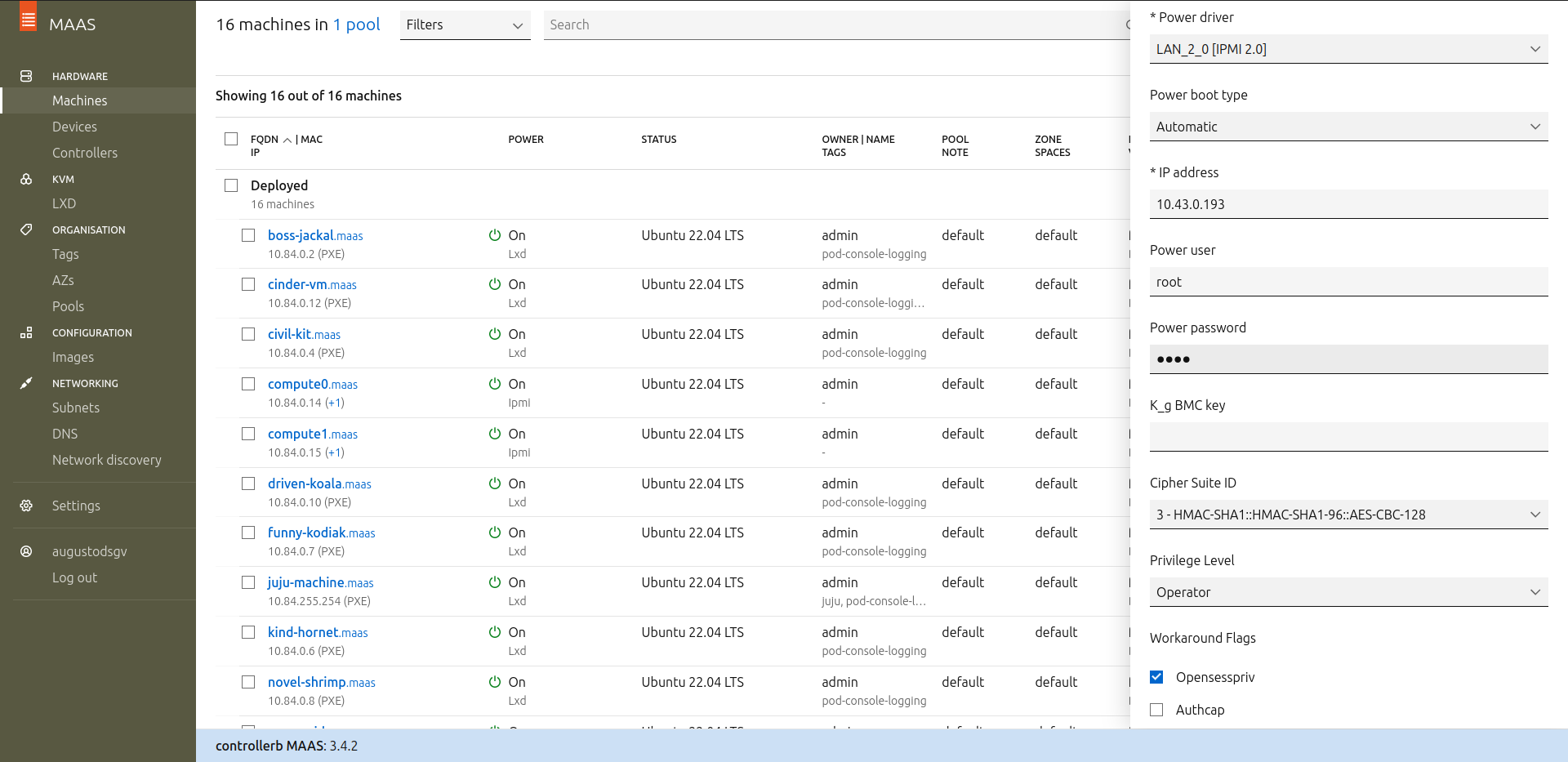
- Adicione a máquina em Save machine
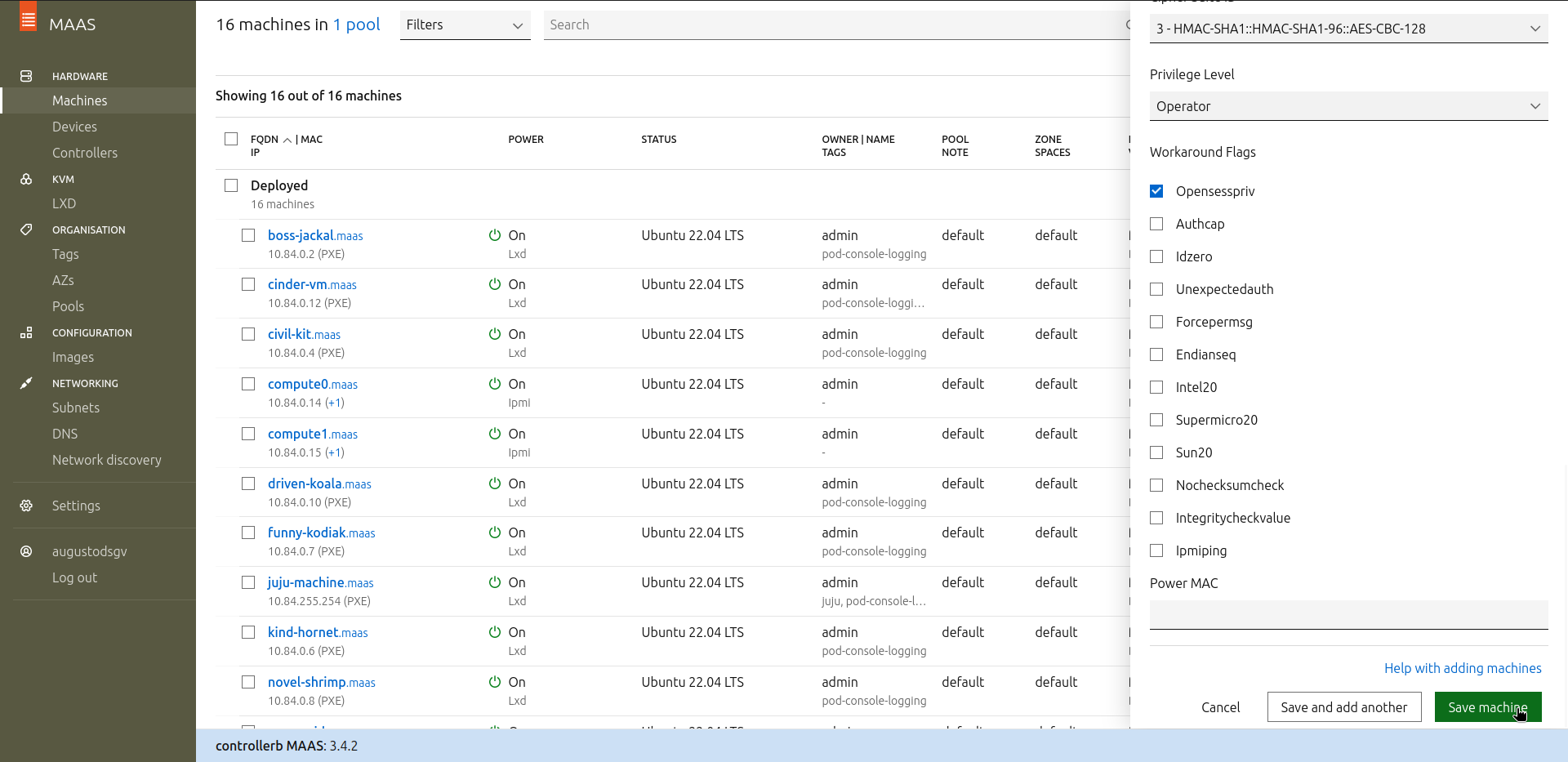 A máquina deve entrar em comissionamento. Agora aguarde uns 20 minutos, tome um café e volte depois.
A máquina deve entrar em comissionamento. Agora aguarde uns 20 minutos, tome um café e volte depois.
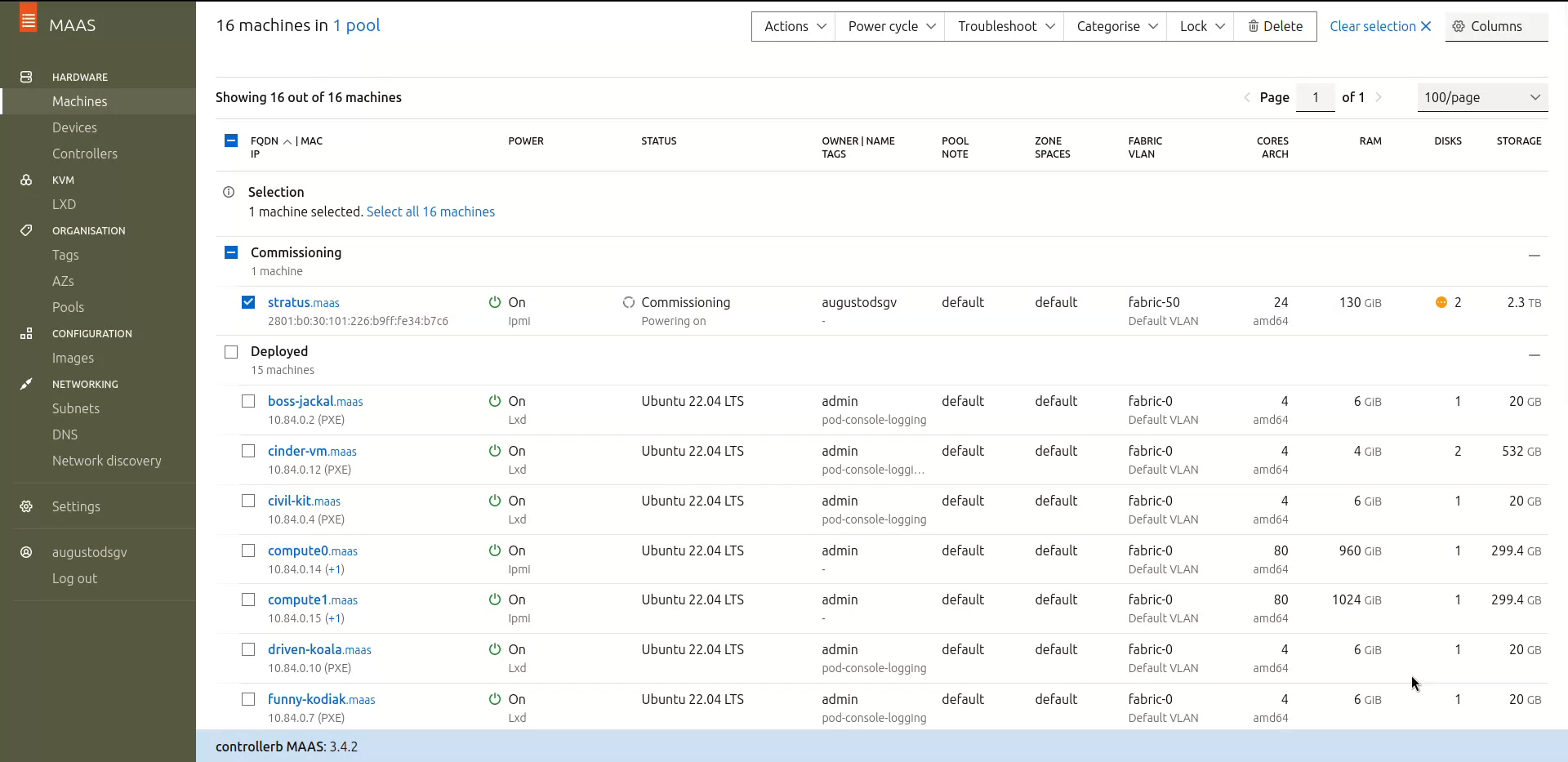 Caso a máquina entrou no estado de ready, parabéns!
Caso a máquina entrou no estado de ready, parabéns!
Caso contrário, prossiga para o próximo passo.
Problemas com o BMC
Um problema possível é estarmos com algum problema no BMC. BMC é um "mini computador" que fica ligado ao computador e serve para monitorar, desligar e ligar, além de permitir bootar o computador, ou seja, boot pxe.
Para depurá-lo, vamos usar o ipmitool, que já foi mostrado anteriormente
- Rodar um self-test
ipmitool -H <IP do BMC> -U root -P root mc selftest
Se estiver tudo certo, o retorno será Selftest: passed
Caso contrário, a saída será algo como
Selftest: device corrupted
FRU device not accessible
Neste caso, vamos tentar reiniciar o BMC remotamente
ipmitool -H <IP do BMC> -U root -P root mc reset
Caso ainda não tenhamos sucesso, deve-se retirar o computador da tomada, esperar alguns segundos e ligar novamente na tomada.
Problemas de rede no controller
Após este último passo, se tudo ocorrer bem, o nó a ser instanciado deve estar funcionando corretamente. Em nosso caso, fomos apresentados ao seguinte erro:
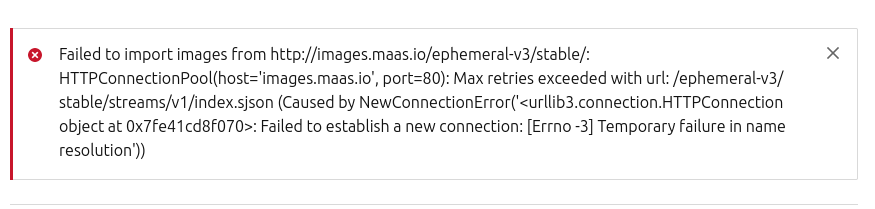
Este erro indica que há um problema de conexão entre o MAAS e seu servidor. Durante o comissionamento, o MAAS baixa uma imagem efêmera de um SO (provavelmente ubuntu) para instalar na máquina a ser comissionada, entretanto, como ele não consegue acesso a este servidor, ele não pode baixá-la. Este problema é um pouco mais abrangente, e pode ter muitas causas. No geral, deve-se investigar a rede e procurar o motivo dessa falta de acesso.
Em nosso caso, o problema ocorreu por uma questão de DNS: poucos dias antes deste problema fizemos alterações nas configurações de rede do controller e nossa configuração nova de rede não apresentava um nameserver.
Resolvendo este problema o comissionamento passou desta fase de "powering on" para "loading ephemeral" e, posteriormente, o comissionamento foi concluído tínhamos a máquina funcionando.
É importante notar que, neste último caso, apesar do MAAS ficar preso em "powering on", o problema não era em ligar a máquina, e sim para baixar o SO, que era somente a próxima etapa do comissionamento.
Deste modo, é relevante saber os passos do comissionamento, visto que, se há um erro uma etapa, o problema pode ser na transição para a próxima etapa:
- Powering on - Fase de ligar fisicamente a máquina
- Performing PXE boot - Fase de bootar a máquina via PXE, ou seja, pela rede
- Loading ephemeral - Fase de carregamento de um SO "efêmero", ou seja, um SO que não vai ser instalado de fato na máquina. É usado somente para que o maas possa fazer o comissionamento.
- Gathering information - Fase que o MAAS coleta informações sobre a máquina, como processamento, armazenamento e rede
Após isso, a máquina entrará no estado de ready, pronta para ser alocada pelo usuário ou pelo JUJU.
Arquivos de log
Para acessar os arquivos de log no maas < 3.4:
sudo cat /var/snap/maas/common/log/maas.log
sudo cat /var/snap/maas/common/log/regiond.log
sudo cat /var/snap/maas/common/log/rackd.log
Para acessar os arquivos de log no maas 3.5:
journalctl -u snap.maas.pebble.service
journalctl -u snap.maas.pebble.service --case-sensitive -g "^[0-9TZ:.-]{24} \[regiond\]"
journalctl -u snap.maas.pebble.service --case-sensitive -g "^[0-9TZ:.-]{24} \[rackd\]"
journalctl -u snap.maas.pebble.service --case-sensitive -g "^[0-9TZ:.-]{24} \[apiserver\]"
journalctl -u snap.maas.pebble.service --case-sensitive -g "^[0-9TZ:.-]{24} \[http\]"
journalctl -u snap.maas.pebble.service --case-sensitive -g "^[0-9TZ:.-]{24} \[proxy\]"
journalctl -u snap.maas.pebble.service --case-sensitive -g "^[0-9TZ:.-]{24} \[ntp\]"
journalctl -u snap.maas.pebble.service --case-sensitive -g "^[0-9TZ:.-]{24} \[bind9\]"
journalctl -u snap.maas.pebble.service --case-sensitive -g "^[0-9TZ:.-]{24} \[syslog\]"
journalctl -u snap.maas.pebble.service --case-sensitive -g "^[0-9TZ:.-]{24} \[dhcpd\]"
Acessar a base de dados
sudo -iu postgres psql -h 127.0.0.1 -d {nome_banco} -U {nome_user}
Conclusão
Estes foram os erros documentados até agora para esse problema. Caso algum erro diferente apareça, sinta-se a vontade para adicionar mais uma etapa neste troubleshooting